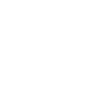在Photoshop 2022中,使用“快速选择工具”、“魔棒工具”或“对象选择工具”可以轻松地抠绿幕背景。以下是使用“快速选择工具”抠绿幕换背景的简要步骤:1. 打开照片:启动Photoshop 2022并打开带有绿幕背景的图片。2. 选
在Photoshop 2022中,使用“快速选择工具”、“魔棒工具”或“对象选择工具”可以轻松地抠绿幕背景。以下是使用“快速选择工具”抠绿幕换背景的简要步骤:
1. 打开照片:启动Photoshop 2022并打开带有绿幕背景的图片。
2. 选择快速选择工具:在工具栏中选择“快速选择工具”。
3. 设置公差:在工具栏下方,找到“快速选择工具”的属性栏。调整“公差”参数,使其处于一个合适的值,如10像素。这个值可以根据图片的详细程度和边缘清晰度来调整。
4. 抠图:在使用“快速选择工具”时,将鼠标移动到图像上,然后沿着主体对象的边缘进行拖动。尽量缓慢、稳定地拖动,以更好地遵循边缘。你可以按Shift键来添加选择,或按Alt(Windows)/Option(Mac)键来从选择中减去部分。
5. 细化选择:在抠图过程中,可能会发现快速选择工具没有完全选择到某些边缘。这时,可以按快捷键“Q”进入快速蒙版模式,然后用画笔工具对未选中的区域进行绘制,或使用橡皮擦工具对多余选择的区域进行擦除。
6. 反选抠图:完成主体对象的选择后,你可以通过按快捷键“Ctrl+Shift+I”(Windows)/“Command+Shift+I”(Mac)进行反选,以选择背景。
7. 删除背景:选择背景后,可以使用工具栏中的“删除”按钮(垃圾桶图标)删除背景。或者,按快捷键“Delete”(Windows)/“Cmd+Backspace”(Mac)删除背景。
8. 更换背景:删除背景后,您现在可以插入一个新背景。点击“文件”>“打开”,选择新背景图片并打开。使用移动工具(快捷键“V”)将新背景图片拖放到原始图片上。根据需要调整新背景的大小和位置。
9. 保存结果:完成抠图和更换背景后,点击“文件”>“保存”,将图片保存为所需的格式。
通过以上步骤,您可以在Photoshop 2022中成功抠绿幕并更换背景。
ps2022怎么抠绿幕换背景 扩展
要抠绿幕换背景,首先需要一个绿色背景,拍摄时确保主体与背景之间没有交叠。
然后,使用视频编辑软件如Adobe Premiere Pro或Final Cut Pro等,在素材中选择绿幕片段,将其导入编辑器中。
在编辑器中,找到“效果”或“特效”选项,然后添加“绿幕/蓝幕键”效果。
调整设置,使绿幕变得透明,同时保留主体的清晰边缘。
接下来导入所需的背景素材,将其放在绿幕片段的下方。调整位置和尺寸,确保与主体匹配。
最后导出视频,就能看到抠绿幕换背景的效果了。
ps2022怎么抠绿幕换背景 扩展
可以使用以下步骤来换绿幕背景。
1.打开Photoshop软件并加载需要编辑的照片。
2.使用绿幕技术将主题从原始背景中分离出来。
3.打开一个新的背景图像,或者创建一个新的层并用所需的颜色填充。
4.将新的背景图像移动到绿幕分离图像的下方。
5.确保选择绿幕分离图像的图层,并选择魔法棒工具或快速选择工具。
6.使用此工具选择绿色区域,按Ctrl + Shift + I选择反向区域。
7.切换到背景图层并复制反向选定区域。
8.将所选区域粘贴到新的图层或背景图像中。
9.调整新背景的大小和位置,以适应原始图像。